Έχετε εγκαταστήσει ένα υπολογιστή με το λειτουργικό σύστημα και θέλετε να κρατήσετε ένα image αρχείο σε περίπτωση που θέλετε να το επαναφέρετε σε περίπτωση που χαλάσει κάτι. Το εργαλείο λέγεται Clonezilla.
Καταρχήν κατεβάστε το πρόγραμμα. Μπορείτε να το κατεβάσετε σε LiveCD ή USB. Η πιο εύκολη εγγραφή είναι αυτή του LiveCD. Κατεβάζετε το αρχείο ISO που είναι 110MB και το γράφετε σε ένα CD.
Ξεκινήστε τον υπολογιστή σας με το LiveCD (αν δεν ξεκινάει από CD, μπείτε στο Bios και αλλάξτε την σειρά boot ή πατήστε το F12)
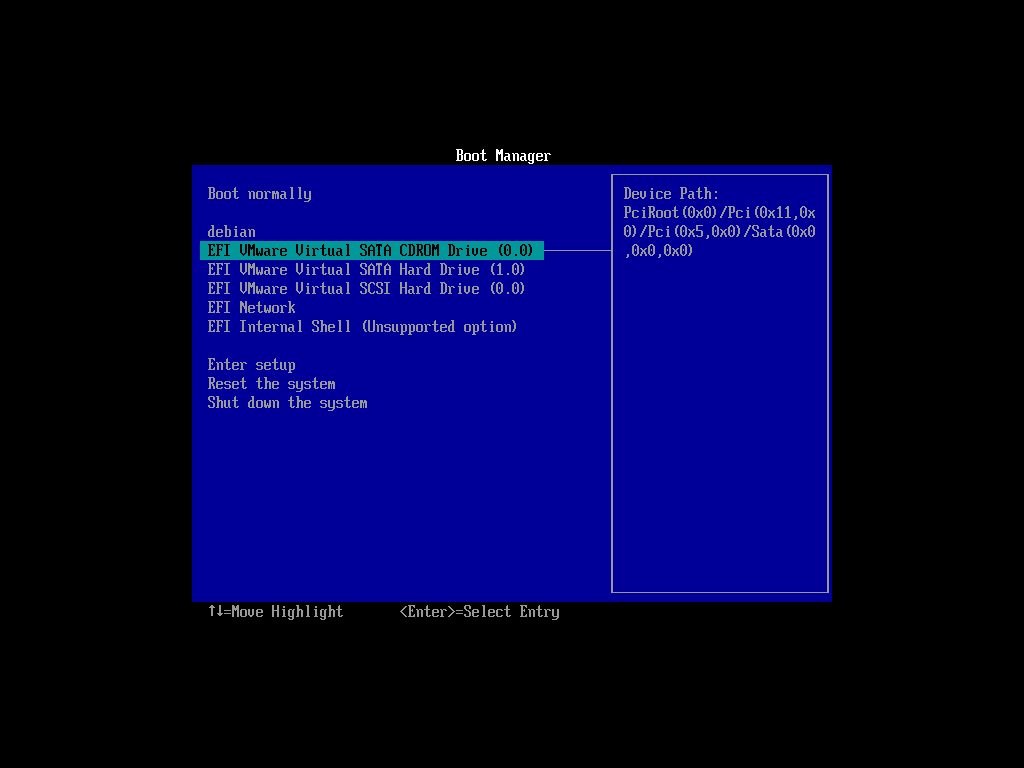
Θα εμφανιστεί η οθόνη που παραπέμπει ποιά έκδοση θέλετε να ξεκινήσετε (επιλέξτε την 1η επιλογή):
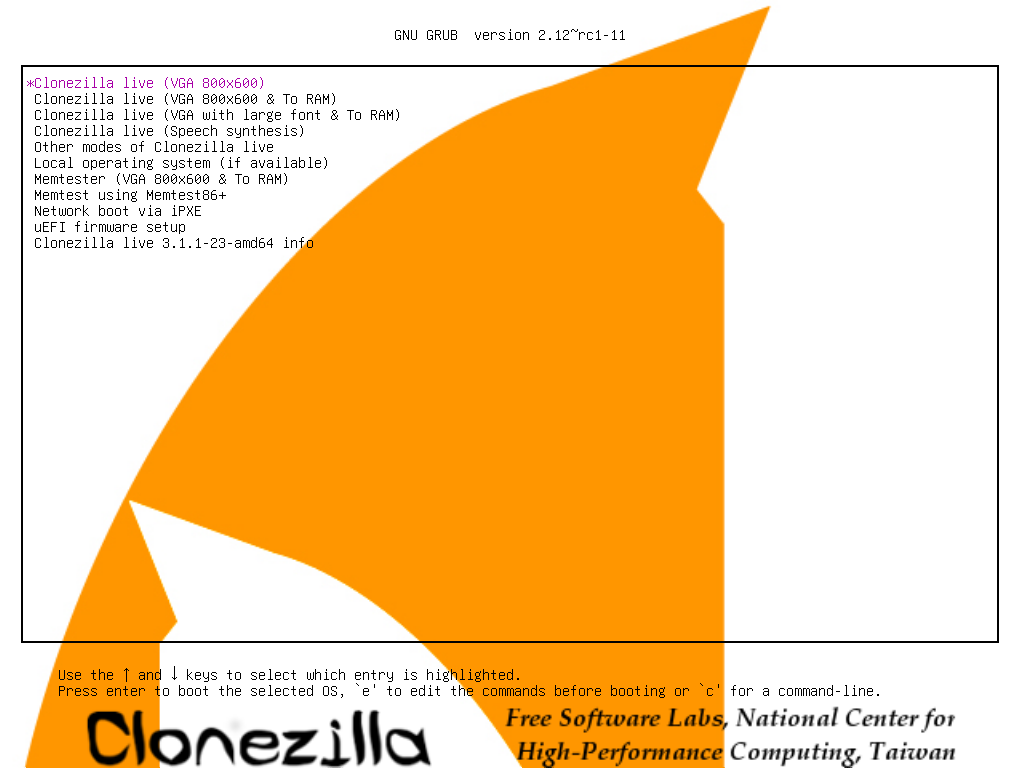
Περιμένετε να φορτώσει το σύστημα:
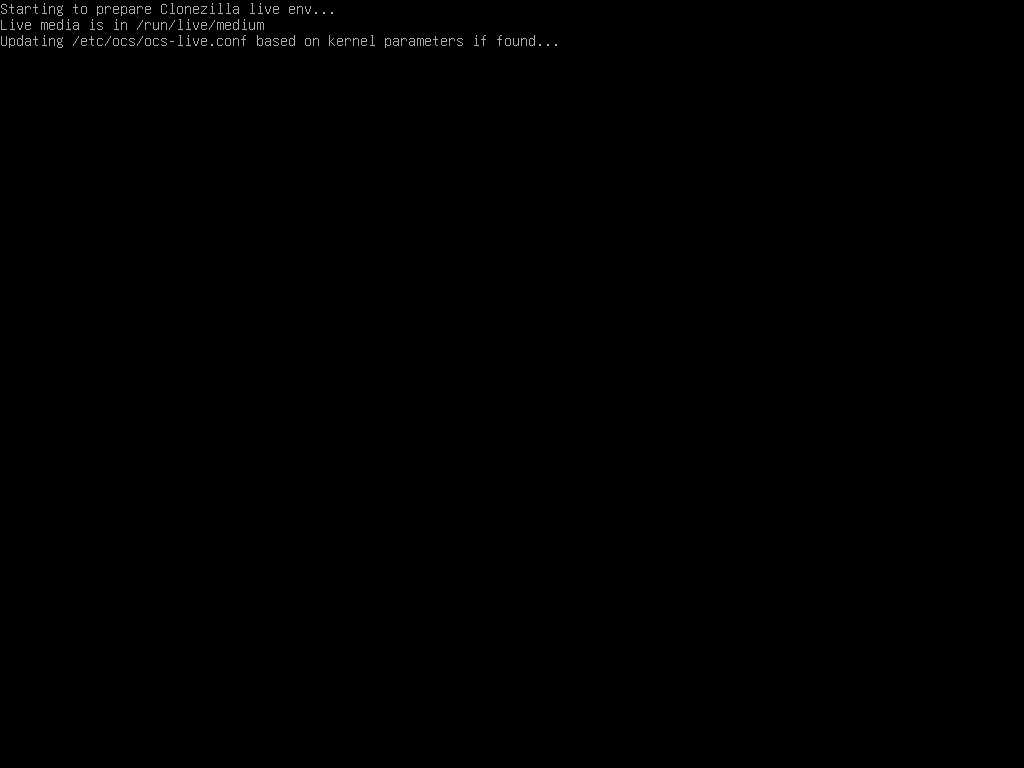
Στην επόμενη οθόνη θα ζητήσει τι γλώσσα θέλετε. Επιλέξτε Αγγλικά:
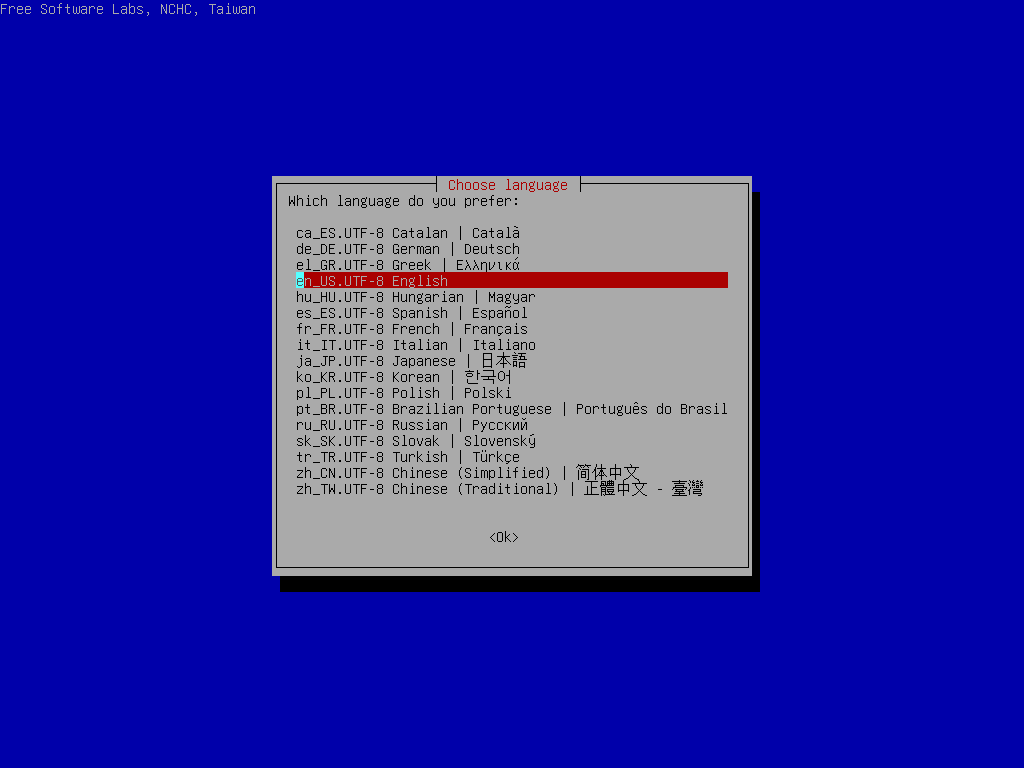
Στη συνέχεια θα μας ζητήσει για την διάταξη πληκτρολογίου. Επιλέξτε Don't touch keymap (όπως η φωτογραφία):
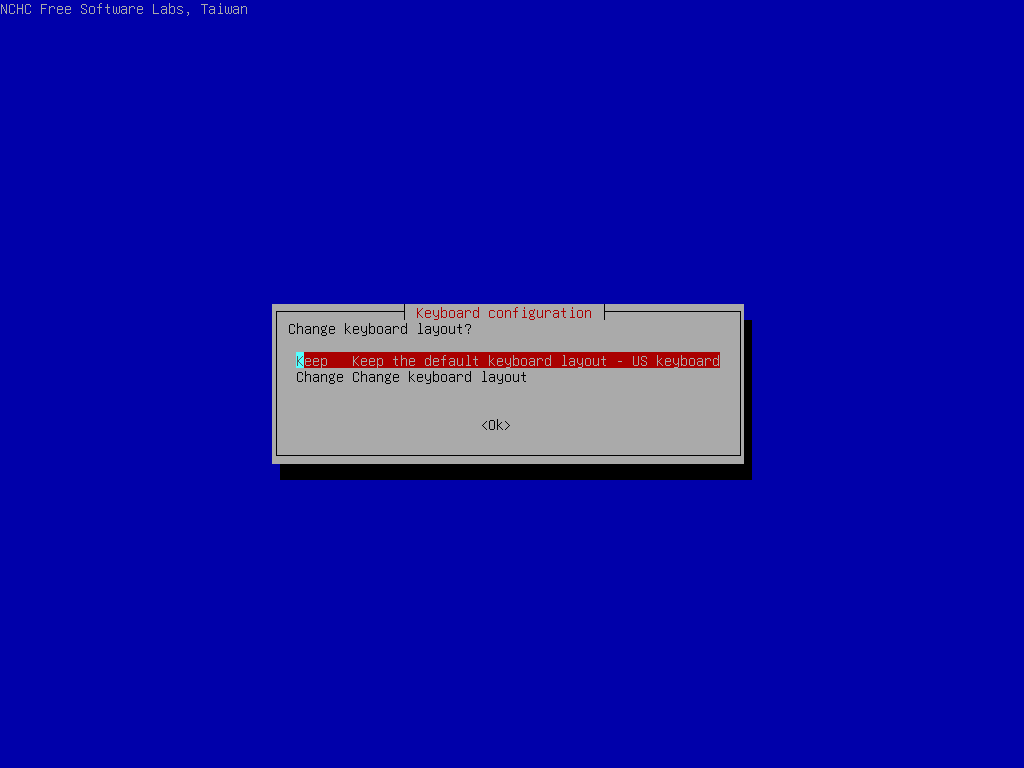
Τώρα ξεκινάει το πρόγραμμα. Επιλέξτε Start Clonezilla.
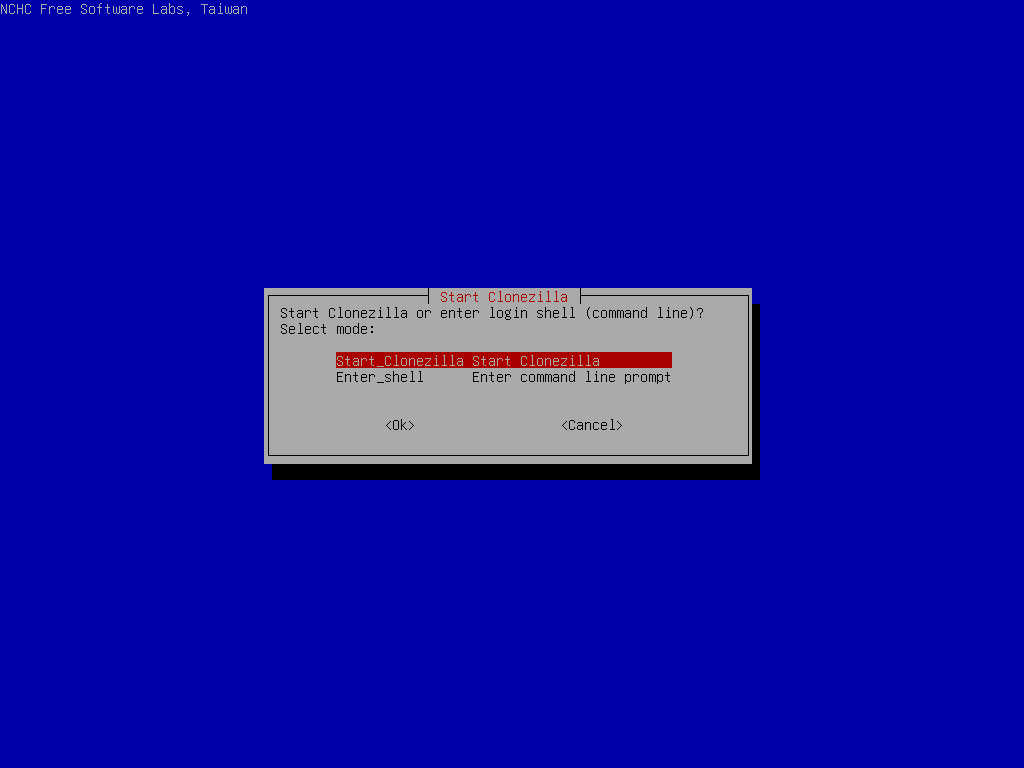
----------------------------------------------------------------------------------------
ΑΝΤΙΓΡΑΦΗ ΔΙΣΚΟΥ Η PARTITIONS ΣΕ ΕΙΚΟΝΙΚΟ ΑΡΧΕΙΟ
1. Επιλέξτε την επιλογή όπως στην φωτογραφία:
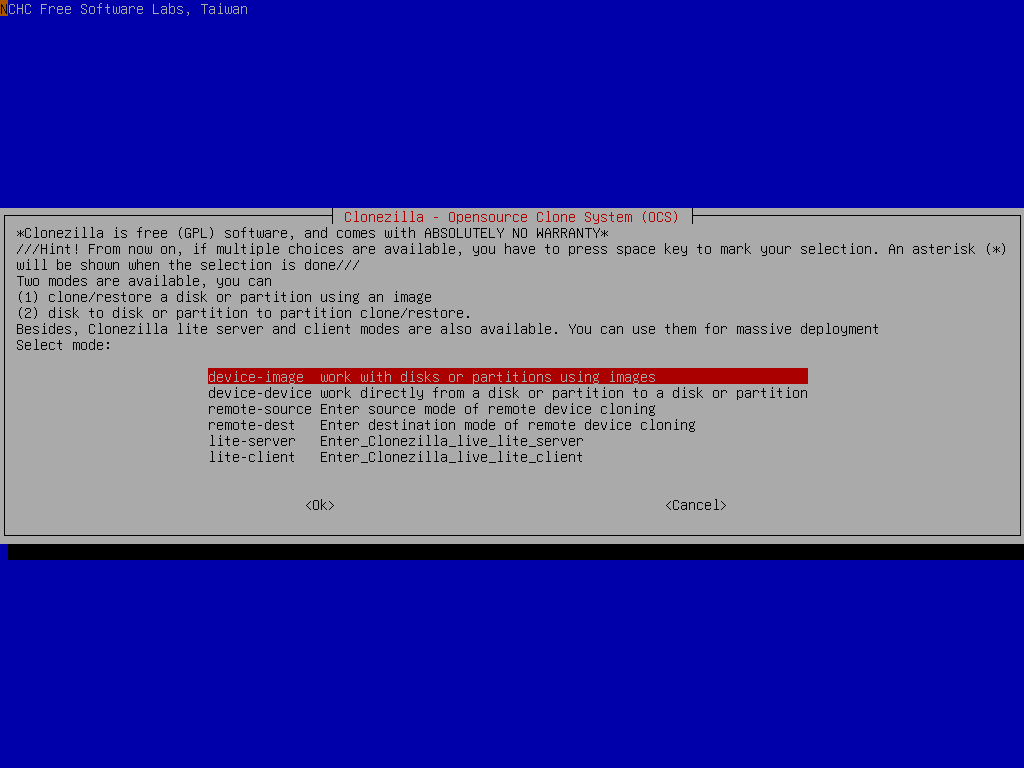
2. Επιλέξτε την επιλογή local_dev ώστε να αντιγραφεί το εικονικό αρχείο σε ένα USB δίσκο (εκτός αν είστε σίγουροι τί κάνετε με σώσιμο σε δίκτυο).

2. Θα σας ζητήσει να συνδέσετε ένα δίσκο USB ώστε να τον προσαρτήσει. Όταν τον προσαρτήσει, πατήστε Enter.

3. Στο επόμενο βήμα θα σας ρωτήσει σε ποιο δίσκο θέλετε να σώσει το εικονικό αρχείο.
4. Μετά θα σας ζητήσει σε ποιο κατάλογο θέλετε να σώσει το εικονικό αρχείο.
Πατήστε Enter όταν σας το ζητήσει (δείτε φωτογραφία).

5. Στο βήμα αυτό, επιλέξτε Beginner.

6. Εδώ θα πρέπει να επιλέξετε την 1η επιλογή αν ξέρετε ότι ο δίσκος σας είναι 1 partition ή την 2η επιλογή αν ξέρετε αν ο δίσκος σας έχει παραπάνω από 1 partition. Αν δεν γνωρίζετε πόσα είναι, καλό θα είναι να επιλέξετε την 2η επιλογή.

7. Μετά θα σας ζητήσει το όνομα που θέλετε να σώσει το εικονικό αρχείο.

8. Στο βήμα αυτό θα σας ζητήσει ποιον δίσκο θέλετε να σώσετε σε εικονικό αρχείο.

9. Ανοίγει ένα "τερματικό" όπου χρειάζεται να πατήσετε Enter.

10. Μπορείτε ακόμα να σταματήσετε την αντιγραφή. Σε αυτό το βήμα αν είστε σίγουροι, πατήσετε y.

11. Ξεκινάει η αντιγραφή. Πρέπει να περιμένετε αρκετή ώρα.

12. Όταν τελειώσει, επιλέξτε 1 για να μείνετε στην κονσόλα, 2 για να βγείτε από το σύστημα.

13. Πατώντας το 2 στην προηγούμεν οθόνη, βγαίνει η εξής οθόνη.

-----------------------------------------------------------------------------------------
ΕΠΑΝΑΦΟΡΑ ΣΥΣΤΗΜΑΤΟΣ ΑΠΟ ΕΞΩΤΕΡΙΚΟ USB ΔΙΣΚΟ ΣΕ ΕΣΩΤΕΡΙΚΟ
Ακολουθήστε την παραπάνω διαδικασία μέχρι το βήμα 6.
6. Επιλέξτε την 3 επιλογή αν γνωρίζετε ότι έχετε 1 partition ή την 4η επιλογή αν έχετε παραπάνω από 1 partition.

7. Θα σας δείξει ποιο εικονικό αρχείο έχει βρεί στο δίσκο.

8. Επιλέξτε τον δίσκο που θέλετε να το γράψει.

Θα σας ζητήσει να πατήσετε το Enter για να προχωρήσει.

Πριν αρχίσει την διαδικασία, θα σας ρωτήσει 2 φορές αν είστε σίγουροι.


9. Από εδώ και πέρα, πρέπει να περιμένετε να τελειώσει.



Αφού τελειώσει, μπορείτε να βγείτε από το πρόγραμμα (δείτε το βήμα 12 παραπάνω).
------------------------------------------------------------------------------------------------------------------------------------------------------------------
ΑΝΤΙΓΡΑΦΗ ΔΙΣΚΟΥ Η PARTITIONS ΣΕ ΑΛΛΟ ΔΙΣΚΟ
Ακολουθήστε την παραπάνω διαδικασία μέχρι την έναρξη του Clonezilla.
1. Επιλέξτε την 2η επιλογή (φωτογραφία) για αντιγραφή από δίσκο σε δίσκο.
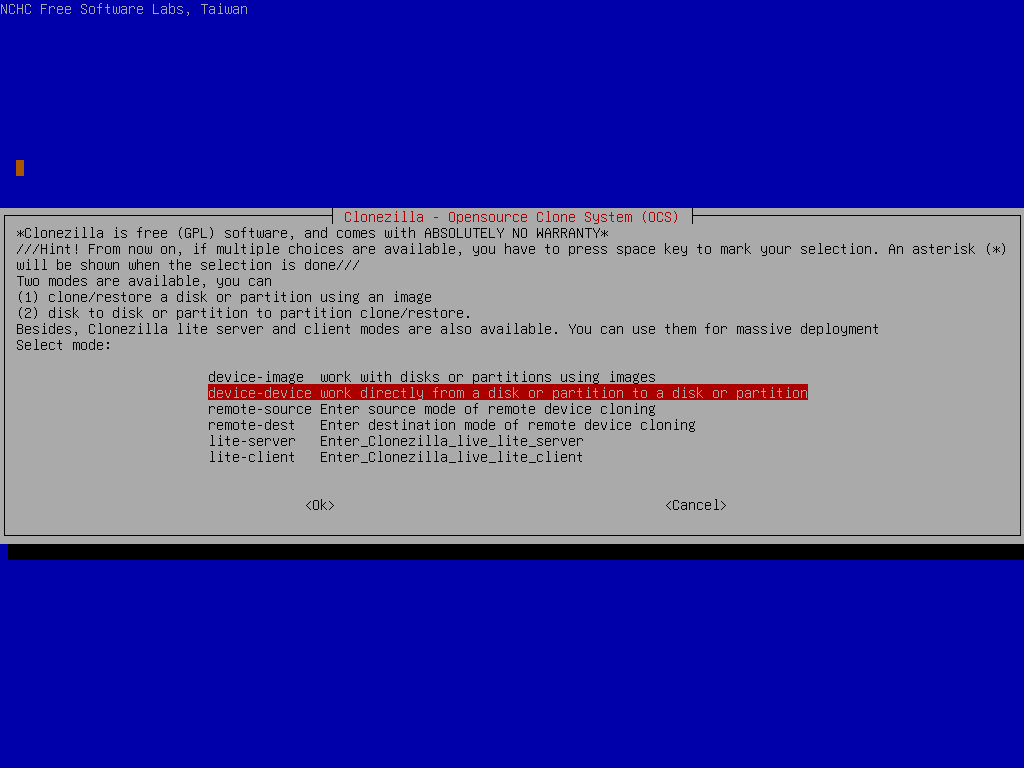
2. Επιλέξτε Beginner.
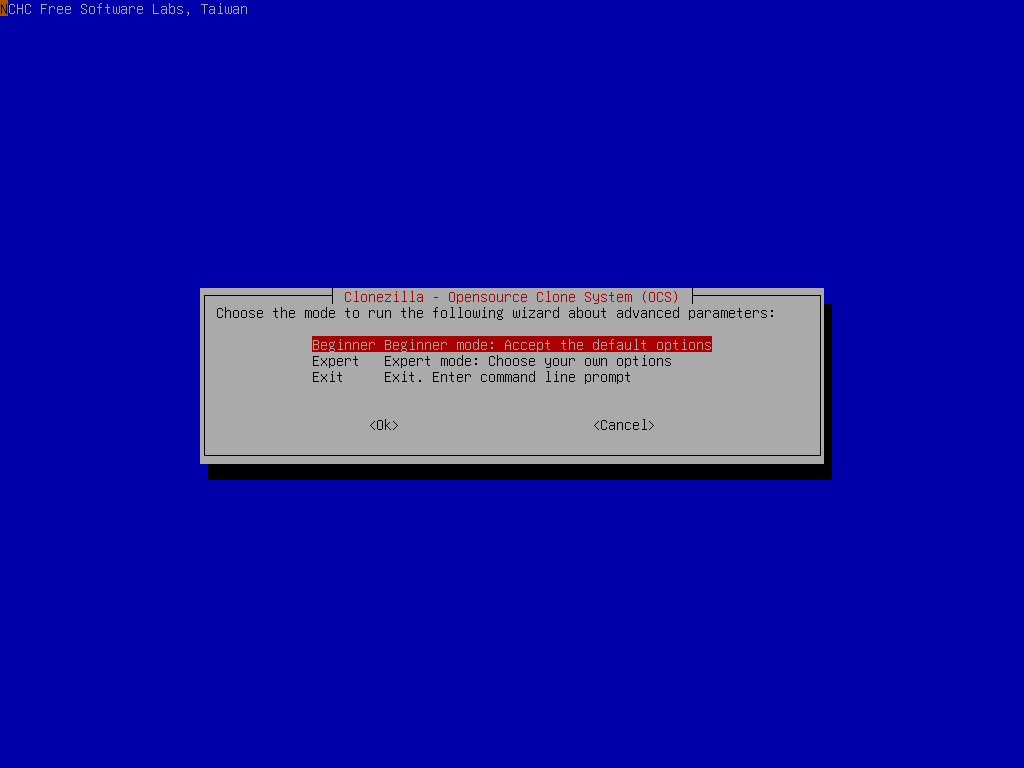
3. Επιλέξτε disk_to_local_disk για αντιγραφή από δίσκο σε δίσκο.
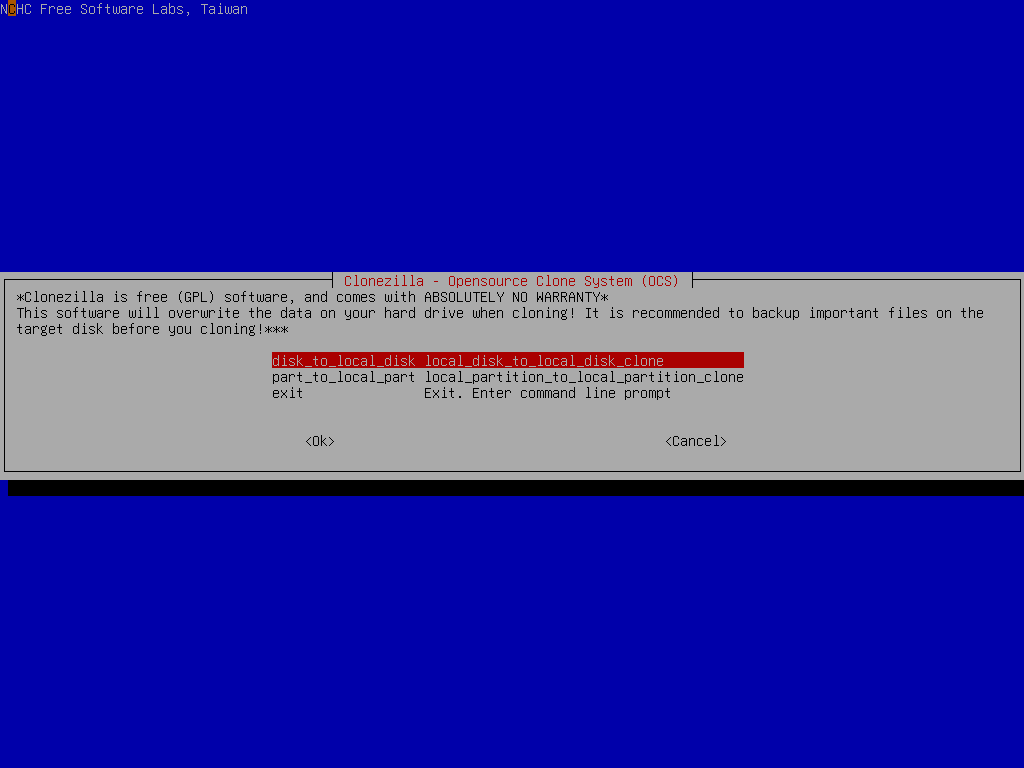
Η 2η επιλογή είναι για αντιγραφή του δίσκου μας σε απομακρυσμένο δίσκο.
Η 3η επιλογή είναι για αντιγραφή partition σε άλλο partition του σκληρού δίσκου μας.
Η 4η επιλογή είναι για αντιγραφή partition του δίσκου μας σε άλλο partition απομακρυσμένο του δίσκου μας.
4. Επιλέξτε την "πηγή", τον δίσκο που θέλετε να αντιγράψετε.
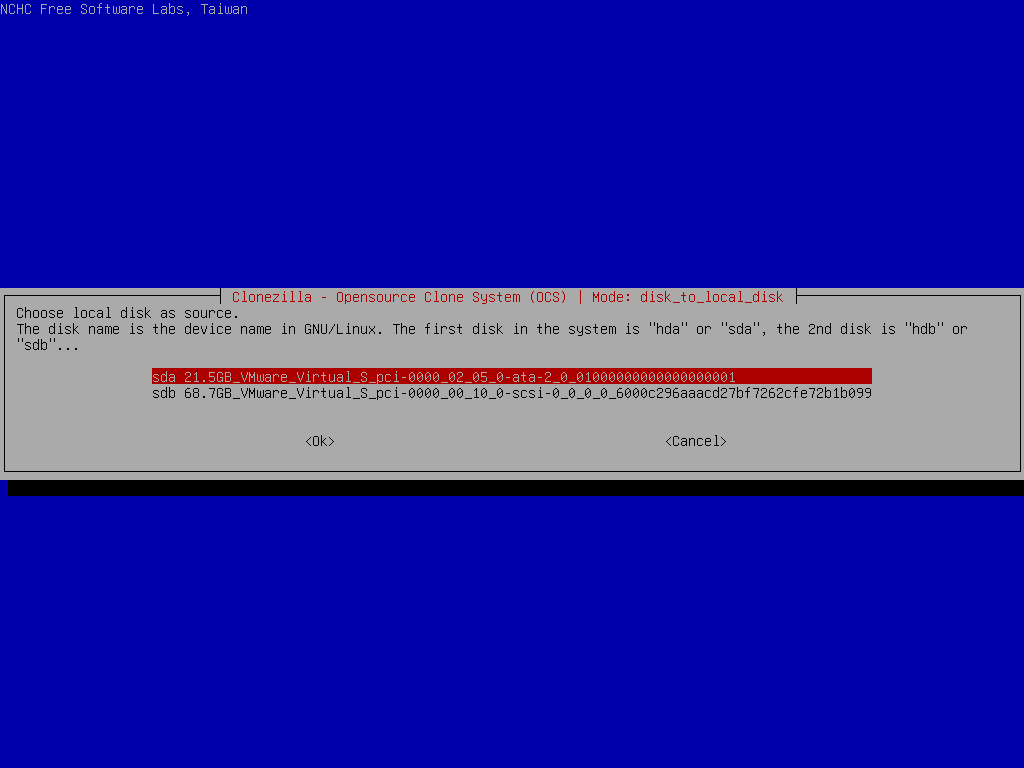
5. Επιλέξτε τον δίσκο στον οποίο θέλετε να αντιγράψετε τον δικό σας.
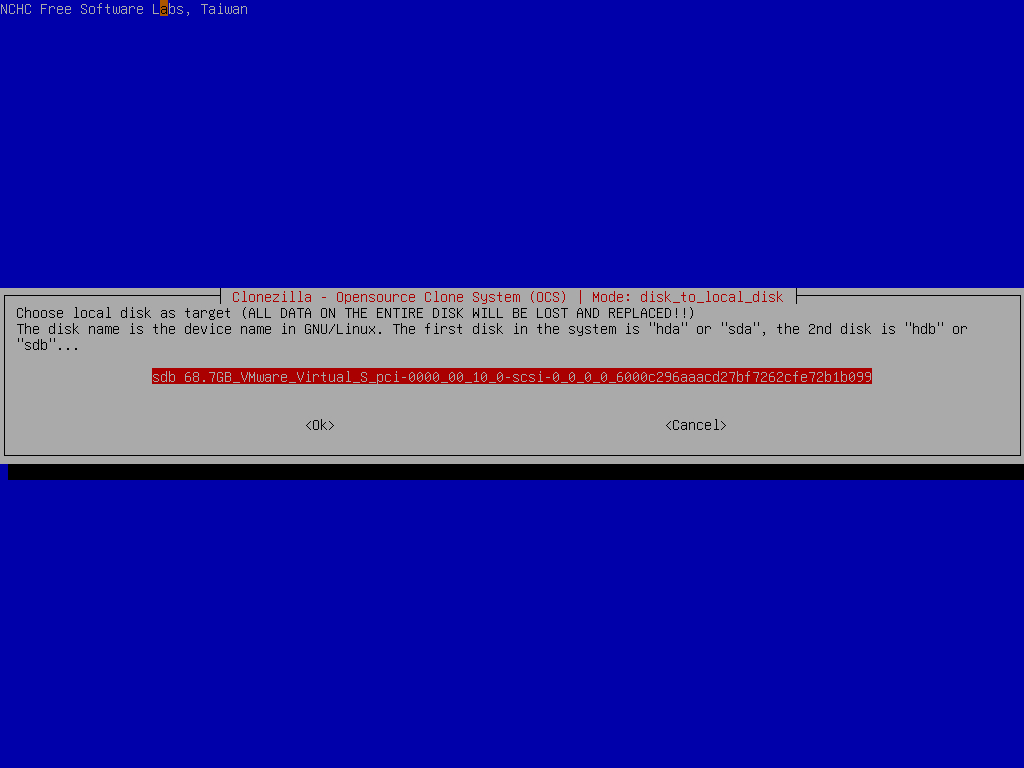
Σας δείχνει την πλήρη εντολή να γίνει αυτό. Πατήστε απλά Enter.

6. Πριν ξεκινήσει την αντιγραφή, θα σας ζητήσει επιβεβαίωση.

Για δημιουργία partition.

Για αντιγραφή του Boot Loader.

Για τα δεδομένα.
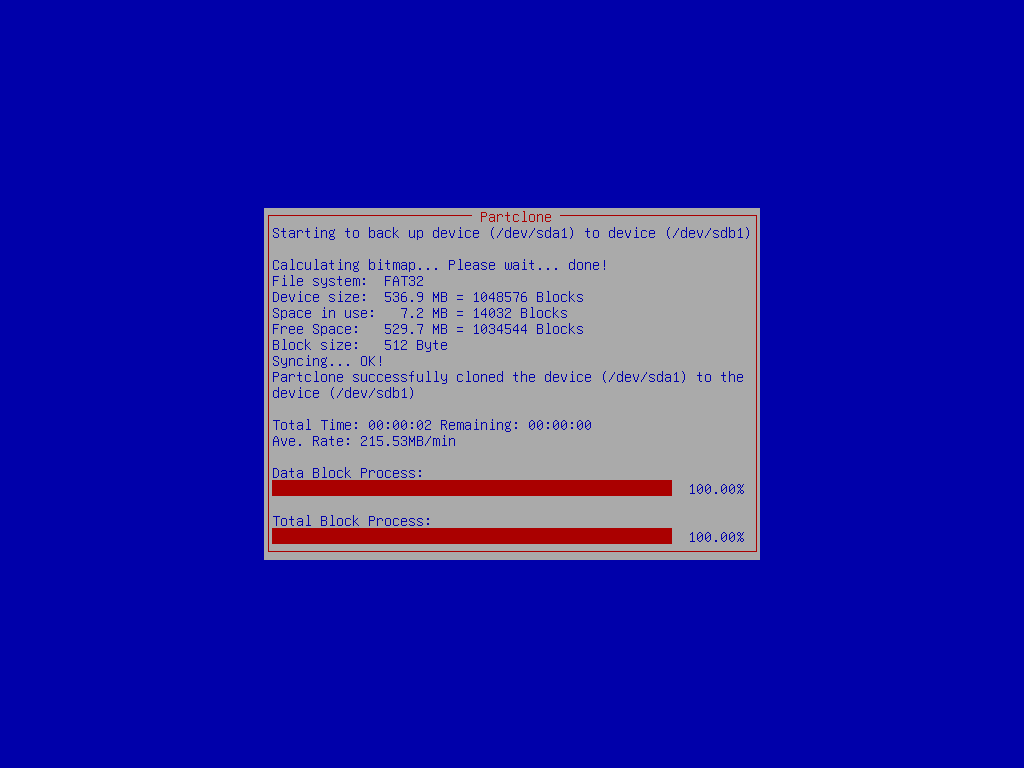
7. Περιμένετε να γίνει η αντιγραφή.

8. Όταν τελειώσει η διαδικασία, μπορείτε να βγείτε ή να μείνετε στο πρόγραμμα (δείτε παραπάνω πως βγαίνετε από το πρόγραμμα).
Πηγή:
****************************************************************************************
Δημιουργία LiveUSB με το Clonezilla
Για να ολοκληρωθεί ο οδηγός, θα δούμε πως μπορεί να φτιάξει κανείς ένα LiveUSB με το πρόγραμμα. Κάπου θα υπάρχει πεταμένο ένα παλιό USB μέχρι 150-200ΜΒ. Για να μην πάει χαμένο, μπορούμε να το χρησιμοποιήσουμε εδώ.
1. Ετοιμάστε το USB με σύστημα αρχείων FAT (FAT16 ή FAT32). Εαν το USB δεν έχει ενεργοποιηθεί (partition) μπορείτε να δημιουργήσετε με τα gparted, fdisk κλπ. Εδώ υποθέτουμε ότι το όνομα του USB θα είναι το /dev/sdb (στο δικό μου ήταν /dev/sdf1)
Σε τερματικό δώστε
># fdisk -l /dev/sdb
και το αποτέλεσμα θα είναι:
> Disk /dev/sdb: 12.8 GB, 12884901888 bytes
15 heads, 63 sectors/track, 26630 cylinders
Units = cylinders of 945 * 512 = 483840 bytes
Disk identifier: 0x000c2aa7
Device Boot Start End Blocks Id System
/dev/sdb1 * 1 26630 12582643+ b W95 FAT32
Για να διαμορφώσετε (φερμάρετε) σε FAT πρέπει να χρησιμοποιήσετε την εντολή:
># mkfs.vfat -F 32 /dev/sdb1
2. Τοποθετήστε το USB στον υπολογιστή σας και περιμέντε μέχρι να το αναγνωρίσει. Μετά τρέξτε σε τερματικό την εντολή:
>dmesg
Για να δείτε το όνομα που παίρνει το USB. Ας πούμε για παράδειγμα /dev/sdb1. Το /dev/sdb1 έχει σύστημα αρχείων FAT, και προσαρτείται αυτόματα ως /media/usb/. Εαν δεν προσαρτείται αυτόματα πρέπει να τρέξετε την εντολή mkdir -p /media/usb; mount /dev/sdb1 /media/usb/.
3. Αποσυμπιέστε όλα τα αρχεία στο USB. Μπορείτε να δώσετε σε τερματικό την εντολή:
>unzip clonezilla-live-1.2.2-26.zip -d /media/usb/
ΠΡΟΣΟΧΗ: Κρατήστε την αρχιτεκτονική των φακέλων ως έχει.
4. Πρέπει να κάνετε το USB εκκινήσιμο. Αυτό γίνεται ως εξής:
Σε τερματικό δώστε:
>cd /media/usb/utils/linux
Μετά τρέξτε την εντολή:
>bash makeboot.sh /dev/sdb1
(αντικαταστήστε το /dev/sdb1 με το όνομα του δικού σας USB)
Πατήστε y σε όλα.
ΠΡΟΣΟΧΗ: Αν δεν έχετε ΣΩΣΤΑ το όνομα του USB σας, μπορεί να μην εκκινεί το σύστημά σας.
