Ο ευκολότερος τρόπος να μεταφέρετε φωτογραφίες από μια συσκευή Android σε ένα Mac είναι η χρήση μια από τις εφαρμογές για μεταφορά φωτογραφιών η οποία υπάρχει στο OS X. Αυτό γίνεται επειδή όλες οι συσκευές Android, συμπεριλαμβανομένων και των δημοφιλών Nexus και Galaxy S series, θα έπρεπε να αναγνωρίζονται από τις στάνταρ εφαρμογές κάμερας του OS X σα να ήταν ψηφιακή κάμερα, και το μόνο που χρειάζεται να κάνετε είναι να ξεκινήσετε την κατάλληλη εφαρμογή και να συνδέσετε τη συσκευή Android στο Mac με καλώδιο USB. Λέμε "θα έπρεπε" επειδή δεν δουλεύει πάντα έτσι, οπότε άλλη μια καλή επιλογή είναι να χρησιμοποιηθεί η εφαρμογή Android File Transfer, και όταν το Image Capture ή άλλη εφαρμογή δεν κάνει τη δουλειά, αυτή είναι σίγουρο ότι θα δουλέψει. Θα σας δείξουμε πως να μεταφέρετε φωτογραφίες από το Android στο Mac και με τις δυο αυτές λύσεις.
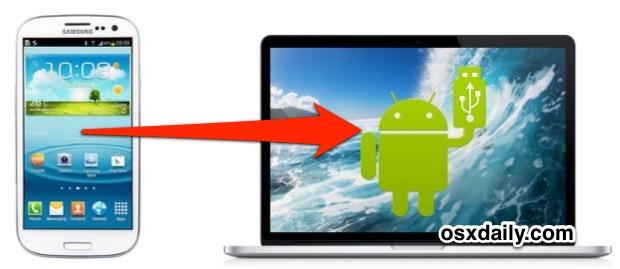

Εκείνοι που χρησιμοποιούν πολύ καιρό Mac και οι οποίοι είναι γνώστες των ψηφιακών καμερών ή του iOS θα βρουν ότι με την εξαίρεση της εφαρμογής AFT, αυτές είναι οι ίδιες μέθοδοι οι οποίες χρησιμοποιούνται όταν αντιγράφουμε φωτογραφίες από ένα iPhone, iPod touch ή iPad σε έναν υπολογιστή.
Aντιγράφοντας φωτογραφίες από Android με Image Capture
To image capture είναι η αγαπημένη επιλογή για μεταφορά φωτογραφιών από οποιαδήποτε σχεδόν ψηφιακή συσκευή στο Mac. Είναι γρήγορο, αποτελεσματικό, παρέχει ένα thumbnail preview και σας αφήνει να σβήσετε τις φωτογραφίες από τη συσκευή μετά αν θέλετε. Δεν έχει πολλά πολλά αλλά κάνει τη δουλειά του γρήγορα:
- Συνδέστε τη συσκευή Android στο Mac με καλώδιο USB
- Ξεκινήστε το "Image Capture", το οποίο βρίσκεται στο φάκελο Εφαρμογές
- Επιλέξτε τη συσκευή Android στις λίστα με τις "Συσκευές" στην αριστερή πλευρά του Image Capture
- Αν θέλετε, αλλά συνίσταται, επιλέξτε ένα φάκελο για τις φωτογραφίες
- Πατήστε το κουμπί "Εισαγωγή όλων" για να μεταφέρετε όλες τις φωτογραφίες από τη συσκευή στο Mac
To Ιmage Capture επίσης σας αφήνει να επιλέξετε ποιες φωτογραφίες θέλετε να μεταφέρετε από τη συσκευή, επιλέγοντάς τις από το παράθυρο και μετά πατώντας "Εισαγωγή" αντί να πατήσετε το "Εισαγωγή Όλων".
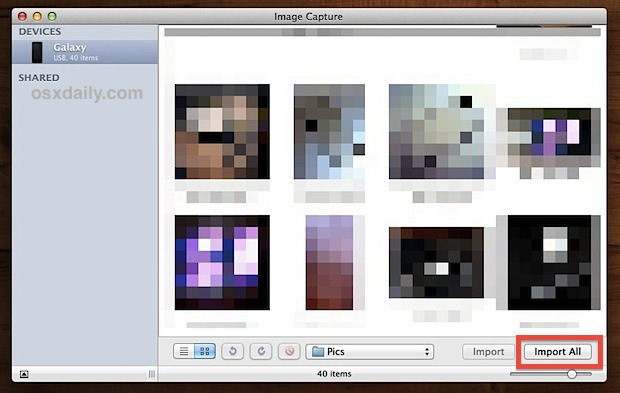
Όταν τελειώσετε, βρέστε το φάκελο τον οποίο επιλέξατε στο OS X Finder και όλες οι φωτογραφίες σας θα είναι εκεί.
Μερικές συσκευές Android φαίνονται να έχουν θέματα με το Image Capture όμως, και αν έχετε οποιοδήποτε πρόβλημα θα πρέπει να κατεβάσετε το Android File Transfer utility του Google και να χρησιμοποιήσετε αυτό.
Μεταφέροντας φωτογραφίες στον Mac από Android με το Android File Transfer
Το Android File transfer είναι μια εφαρμογή διαχείρισης αρχείων η οποία σας επιτρέπει να αντιγράψετε αρχεία σε και από εναν Mac σε μια συσκευή Android, και φυσικά αυτό σημαίνει ότι θα έχετε επίσης πρόσβαση στις φωτογραφίες και στις ταινίες. Αν για κάποιο λόγο υπάρχει πρόβλημα με το Image capture το οποίο πιθανώς να μην αναγνωρίζει τη συσκευή Android, τότε το Android File transfer είναι το επόμενο καλύτερο πράγμα και θα αναγνωρίσει σχεδόν σίγουρα τη συσκευή εφόσον αυτή τρέχει Android 3.0 ή μεταγενέστερο (οι περισσότερες συσκευές αυτό έχουν):
- Aν δεν το έχετε κάνει ακόμη, κατεβάστε το FileTransfer από το Android.com και εγκαταστήστε το στον Mac σας βάζοντάς το στο φάκελο με τις εφαρμογές.
- Συνδέστε τη συσκευή Android στον Mac με καλώδιο USB
- Εκκινήστε την εφαρμογή Android File Transfer και περιμένετε αυτή να αναγνωρίσει τη συσκευή
- Οι φωτογραφίες είναι αποθηκευμένες σε μια από δυο τοποθεσίες, τον φάκελο "DCIM" και/ή τον φάκελο "Φωτογραφίες", κοιτάξτε και στα δυο.
- Χρησιμοποιήστε drag and drop για να τραβήξετε τις φωτογραφίες από το Android στο Mac
To Android File Transfer θα δείξει μια μπάρα με τον χρόνο που απομένει, πόσες φωτογραφίες αντιγράφονται, και μια επιλογή ακύρωσης της αντιγραφής των αρχείων.
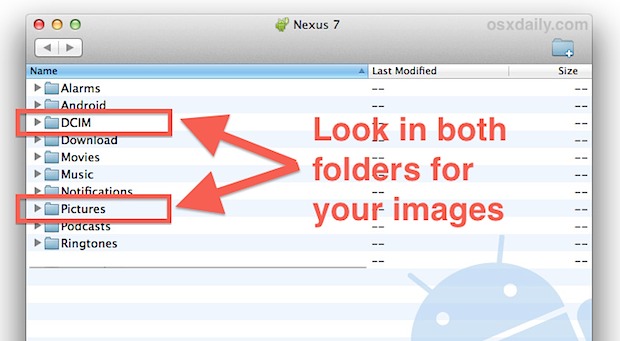

Σχετικά με τους δυο φακέλους, το "DCIM" συνήθως είναι το μέρος όπου εμφανίζονται οι φωτογραφίες που έχουν τραβηχτεί με τις εφαρμογές κάμερας, ενώ οι "Φωτογραφίες" είναι συνήθως εκεί που αποθηκεύονται φωτογραφίες σωσμένες από τις εφαρμογές. Δεν είναι πάντα έτσι όμως, και γι'αυτό προτείνουμε να κοιτάξετε και στις δυο τοποθεσίες για να είστε σίγουροι ότι βρήκατε όλα αυτά που ψάχνετε.
Το Android File Transfer είναι μια από αυτές τις εφαρμογές τις οποίες όλοι οι χρήστες Mac οι οποίοι επίσης έχουν ταμπλέτα ή τηλέφωνο Android θα έπρεπε να έχουν. Θα βρείτε ότι αν κάνετε εξερεύνηση της συσκευής με AFT, υπάρχει πρόσβαση σε πολλά αρχεία συστήματος των συσκευών Android. Αν και είναι ωραίο να υπάρχει ευθεία πρόσβαση σε πολλά από αυτά τα αρχεία, μερικά από τα δεδομένα δεν πρέπει να πειράζονται χειροκίνητα, και για πράγματα όπως email, ημερολόγια, και σημειώσεις, μπορείτε να συγχρονίσετε αυτά μεταξύ του Mac OS X και του Android με σχετικά λίγη προσπάθεια.
Χρησιμοποιώντας τo iPhoto
To iPhoto θα πρέπει να αναγνωρίζει τη συσκευή Android ως κάμερα αμέσως μετά την εκκίνησή του. Δεν υπάρχει δυσκολία στη χρήση του iPhoto για αυτό το σκοπό, απλά ξεκινάτε την εφαρμογή αφότου συνδέσετε τη συσκευή στον Mac και θα πρέπει να μαζέψει όλες τις φωτογραφίες και να σας δώσει μια επιλογή να τις κάνετε εισαγωγή. Το iPhoto στην ουσία δρα ως image manager περισσότερο απ'ότι ως εφαρμογή μεταφοράς, οπότε δε θα ξοδέψουμε χρόνο πάνω σ'αυτό για αυτό το σκοπό.
Χρησιμοποιώντας το Preview App
To Preview είναι η προεπιλεγμένη εφαρμογή για να βλέπετε εικόνες στο OS X η οποία μπορεί επίσης να χρησιμεύσει ως μέσο αντιγραφής φωτογραφιών από κάμερες, κινητά και ταμπλέτες.
- Ξεκινήστε το Preview εφόσον συνδέσετε τη συσκευή Android στο Mac.
- Κατεβάστε το "File" μενού και σχεδόν κάτω κάτω θα δείτε στις επιλογές και θα επιλέξετε "Εισαγωγή από (όνομα συσκευής)¨.
- Επιλέξτε τις φωτογραφίες τις οποίες θέλετε να μεταφέρετε και πατήστε "Εισαγωγή"
Το interface του Preview για την αντιγραφή φωτογραφιών είναι αρκετά παρόμοιο με αυτό του Image Capture, αλλά με λιγότερες επιλογές, και επίσης δεν υπάρχει επιλογή να γίνει αυτόματη εκκίνηση και εισαγωγή των φωτογραφιών αμέσως με τη σύνδεση.
ΠΗΓΗ: osxdaily.com
