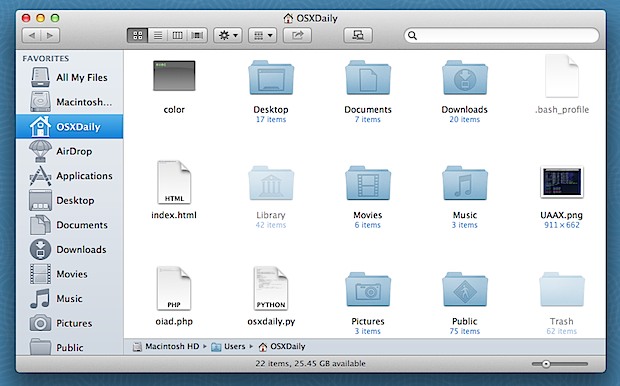
To OS X Finder είναι ο τρόπος με τον οποίο οι περισσότεροι από εμάς χρησιμοποιούμε το σύστημα αρχείων στους Mac μας, και ενώ οι προεπιλεγμένες ρυθμίσεις είναι αρκετά εύχρηστες, υπάρχουν μερικές επιπλέον επιλογές οι οποίες μπορούν να σεταριστούν για να κάνουν το Finder πολύ καλύτερη εμπειρία. Από τα πιο απλά πράγματα, όπως την εμφάνιση των extensions των αρχείων, μέχρι την εμφάνιση της status bar και την εμφάνιση αρχείων τα οποία είναι αόρατα, θα κάνετε πολύ περισσότερα με το Mac Finder κάνοντας μερικές από αυτές τις προσαρμογές.
1. Να φαίνονται πάντα οι επεκτάσεις αρχείων
Κουραστήκατε να μην ξέρετε τί είναι ένα .jpg, .png, .gif ή οτιδήποτε άλλο απλά κοιτώντας την επέκτασή του? Κάντε εμφανείς αυτές τις επεκτάσεις και μπορείτε εύκολα να αναγνωρίσετε τα διαφορετικά format απλά κοιτώντας το όνομα του αρχείου:
- Πηγαίνετε στο μενού Finder, και επιλέξτε "Preferences"
- Στο Finder Preferences, πηγαίνετε στην καρτέλα "Advanced" και τικάρετε το κουτί δίπλα στο "Show all filename extensions".
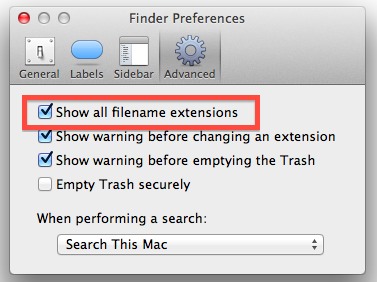
2. Ξεχάστε το "όλα μου τα αρχεία", και άνοιγμα νέων παραθύρων στο Home Directory
To All my Files μπορεί να είναι ωραίο, αλλά αν θέλετε να ταξινομήσετε αρχεία ανα φακέλους μόνος σας, είναι συνήθως ένα έξτρα βήμα πριν πάτε στον φάκελο Home. Ας το αλλάξουμε αυτό:
- Ανοίξτε το Finder Preferences πηγαίνοντας στο μενού Finder, και μετά επιλέγοντας το "Preferences".
- Κάτω από την καρτέλα "General", κατεβάστε το μενού δίπλα στο "New Finder Windows show" και επιλέξτε το home directory σας.
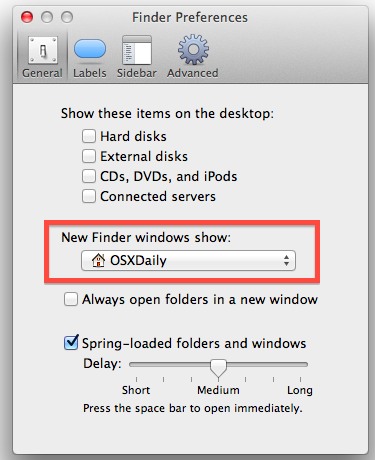
3. Εμφάνιση της status bar
H status bar του παραθύρου Finder δείχνει σημαντικές πληροφορίες από το πόσος χώρος παραμένει στο Mac σας μέχρι και το πόσα αρχεία βρίσκονται στο directory στο οποίο είστε. Αυτό θα έπρεπε να φαίνεται πάντοτε, και είναι πολύ εύκολο να το κάνετε:
- Aπό οποιοδήποτε παράθυρο Finder, κατεβάστε το μενού "View" και επιλέξτε το "Show Status Bar"
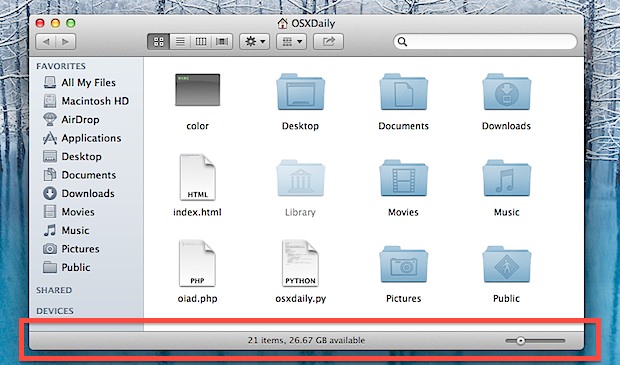
4. Εμφάνιση της μπάρας Path
Θελήσατε ποτέ έναν εύκολο τρόπο να δείτε πού ακριβώς βρίσκεστε μέσα στο file system? Αν εμφανίσετε τη μπάρα Path, δε θα δείτε μόνο το πλήρες path στο οποίο βρίσκεστε, αλλά θα μπορέσετε και αμέσως να πάτε μπρος και πίσω επιλέγοντας το κατάλληλο parent/child directory. Αυτό μπορεί να είναι καλύτερο για προχωρημένους χρήστες οι οποίοι πολύ συχνά ψάχνουν βαθειά μέσα στο file system, αλλά γενικώς είναι πολύ χρήσιμο:
- Aπό οποιοδήποτε παράθυρο Finder, πηγαίνετε στο μενού "View" και επιλέξτε "Show Path Bar"
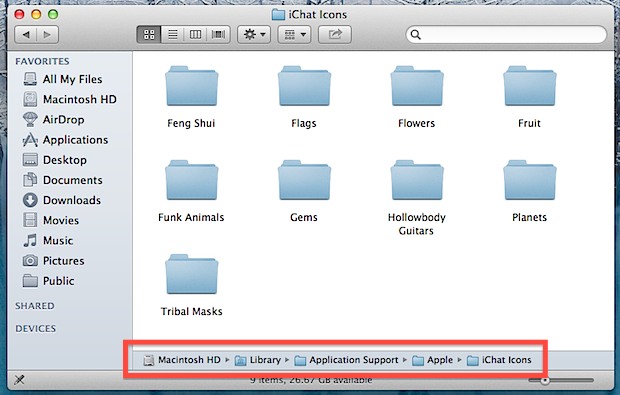
Θυμηθείτε ότι το Path Bar είναι διαδραστικό: μπορείτε να πατήσετε πάνω του για να μεταφερθείτε σε διάφορες τοποθεσίες και ακόμη και να κάνετε drag and drop αρχεία πάνω του.
5. Εμφάνιση του Home Directory στο sidebar
Λόγω του ότι πολύ συχνά πράγματα αποθηκεύονται στο Home Directory, θα ήταν καλό αυτό να φαίνεται πάντα στο Finder sidebar παράθυρο. Αυτή είναι μια πολύ εύκολη επιλογή:
- Ανοίγετε τα "Finder Preferences" από το μενού Finder και επιλέγετε την καρτέλα Sidebar.
- Tικάρετε το κουτάκι δίπλα στο όνομα χρήστη σας και το εικονίδιο home.
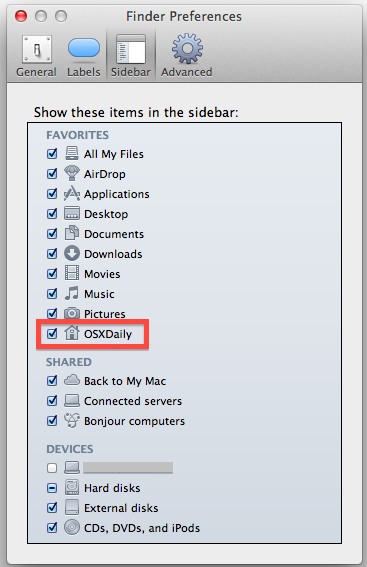
Tώρα μπορείτε με drag and drop να οργανώσετε το φάκελο Home στο sidebar όπως εσείς θέλετε.
6. Προσαρμογή του Toolbar
Η μπάρα εργαλείων του παραθύρου Finder μπορεί να προσαρμοστεί ώστε να προσθέσετε ή να αφαιρέσετε διάφορα χαρακτηριστικά του Finder τα οποία χρησιμοποιείτε περισσότερο ή λιγότερο. Τα κουμπιά back/forward, η διάταξη και τα χαρακτηριστικά share είναι πολύ καλά, αλλά μην ξεχάσετε να το παραμετροποιήσετε αν θέλετε περισσότερες γρήγορες επιλογές:
- Πηγαίνετε στο μενού View και επιλέγετε το "Customize Toolbar"
- Tραβάτε τις περισσότερο χρησιμοποιούμενες επιλογές πάνω στην μπάρα εργαλείων (το Path και το Connect to Server είναι πάρα πολύ καλές προσθήκες)
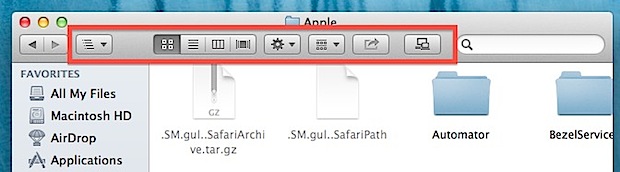
7. Εμφάνιση πάντα του φακέλου Users Library
Ο φάκελος Library είναι εκεί που βρίσκονται τα preference files, caches και τα δεδομένα χρηστών, αλλά είναι κρυμμένος ως προεπιλογή. Με μια γρήγορη επίσκεψη στην command line μπορείτε να κάνετε το ~/Library/ directory να φαίνεται πάντα στο OS X.
- Aνοίγετε το Terminal και εισάγετε την παρακάτω εντολή:
chflags nohidden ~/Library/
- Κλείνετε το Terminal
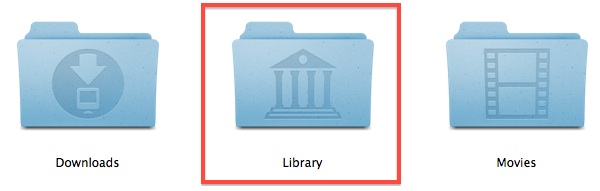
8. Kάντε να φαίνονται πάντα τα κρυμμένα και αόρατα αρχεία
Ίσως καλύτερα για προχωρημένους χρήστες και web developers, η επιλογή του να φαίνονται πάντα τα κρυμμένα αρχεία στο OS X γλυτώνει πολύ χρόνο για οποιονδήποτε χρειάζεται συχνή πρόσβαση σε αρχεία που ξεκινάνε με . ή που είναι γενικώς κρυμμένα.
- Ανοίγετε το Terminal και πληκτρολογείτε την παρακάτω εντολή:
defaults write com.apple.finder AppleShowAllFiles -bool YES && killall Finder
- Kλείνετε το Terminal
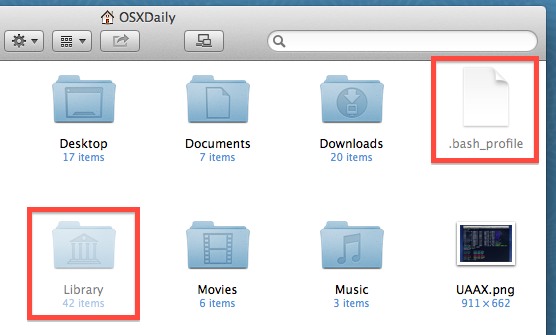
Αυτό επίσης εμφανίζει την Βιβλιοθήκη (Library) αν δεν την έχετε κάνει να εμφανιστεί χρησιμοποιώντας την προηγούμενη εντολή που αναφέραμε. Σημειώστε ότι τα εικονίδια των κρυμμένων αρχείων είναι ελαφρώς διαφανή σε σχέση με τα αρχεία τα οποία φαίνονται κανονικά.
9. Εμφάνιση πληροφοριών Φακέλων και Αρχείων
Το να σας λέει το Finder τις πληροφορίες ενός αντικειμένου είναι εξαιρετικά χρήσιμο. Θα μπορείτε να δείτε πόσα αρχεία είναι μέσα στα directories και επίσης και οι διαστάσεις φωτογραφιών επίσης θα γίνουν ορατές απευθείας από το Finder. Αυτή η επιλογή είναι απαραίτητη για οποιονδήποτε δουλεύει με γραφικά ή με εικόνες.
- Κάντε δεξί κλικ σε οποιοδήποτε παράθυρο Finder και πηγαίνετε στο "View Options"
- Tικάρετε το κουτί δίπλα στο "Show item info"
- Προαιρετικά (αλλά συνίσταται), επιλέξτε "Use as defaults" για να μπορέσετε να κάνετε την αλλαγή να υφίσταται σε όλα τα παράθυρα του Finder.
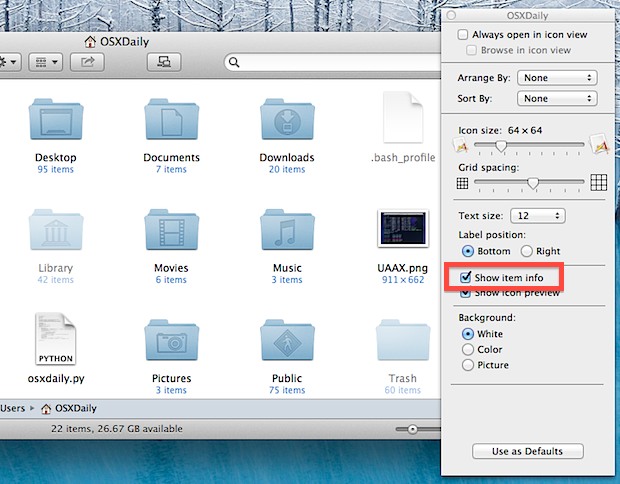
ΠΗΓΗ: osxdaily.com
